[ad_1]
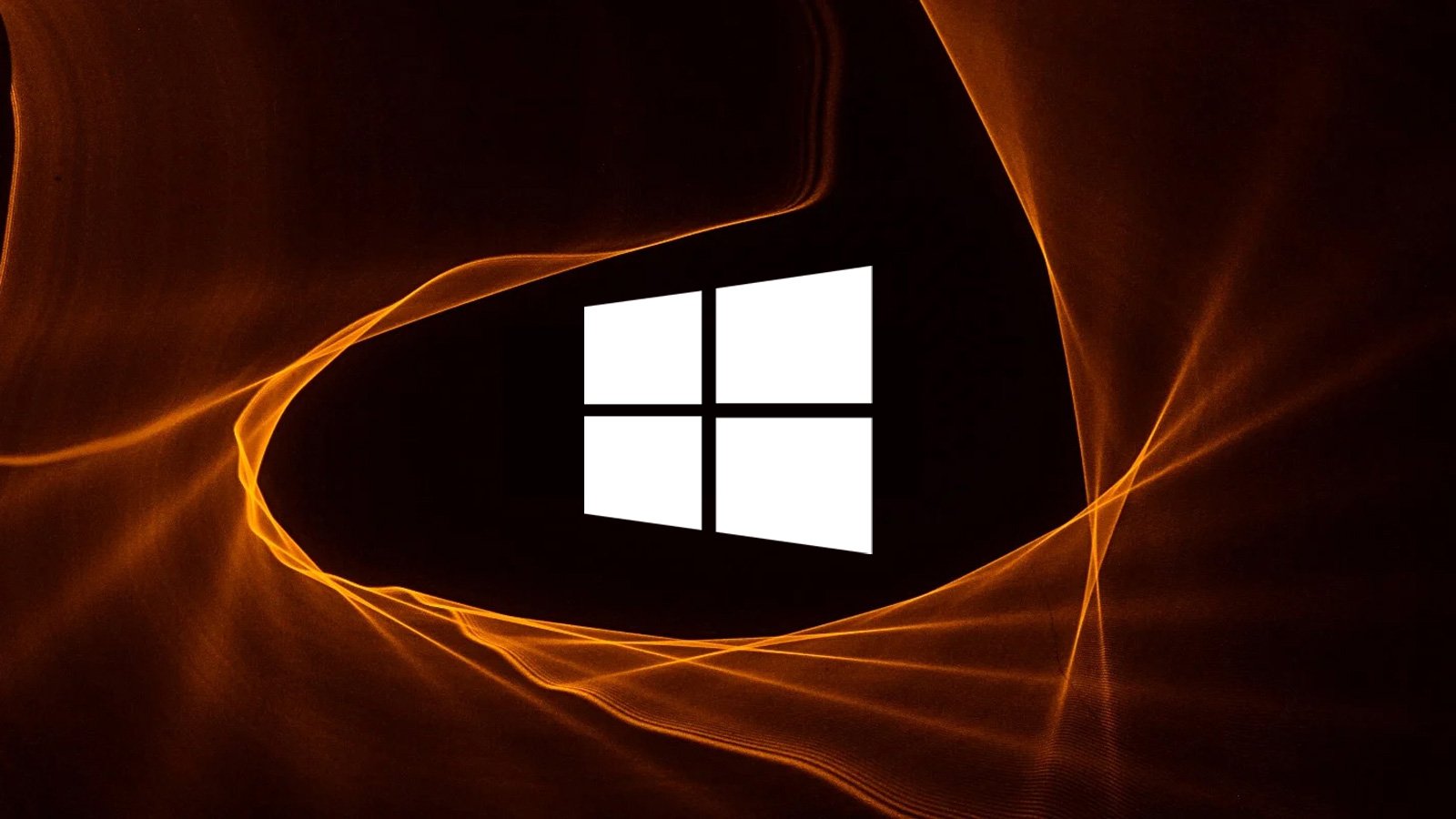
Microsoft has addressed a known issue causing the Remote Desktop app to crash on Windows 11 systems after installing the Windows 11 2022 update.
According to the company, home users are unlikely to experience any issues while using the app, as it uses a different sign-in process than corporate devices, which are known to be affected by this. particular problem.
“After installing Windows 11, version 22H2 (also known as Windows 11 2022 Update), the Windows Remote Desktop app may become unresponsive when connecting through a Remote Desktop Gateway or Remote Desktop Connection Broker “explains Redmond in the Windows Health Dashboard entry published in November. .
“An example of this connection scenario is when connecting to a collection of Remote Desktop Services. RemoteApp and Desktop connections are ways in which this connection is established.”
Microsoft fixed this problem in the KB5022360 preview of the cumulative update released earlier this week on Thursday.
Since preview updates do not contain security fixes, they are optional and will not be installed automatically. Users will be prompted to click the “Download and Install” button before Windows 11 installs the update, or they can install it manually from the Microsoft Update Catalog.
As Reported computerMicrosoft began investigating this known issue in late September following a stream of reports from admins and home users that Windows 11 22H2 update is preventing Remote Desktop clients from connecting, crashing unexpectedly or disconnect randomly.
After installing the update, customers have also reported encountering Remote Desktop Services failures, frequent disconnections from remote desktop, remote virtual desktop not workingand Issues with published Remote Desktop applications.
Workaround also available
Affected customers who do not want to install this week’s preview update and want to wait for next month’s Patch Tuesday cumulative updates to roll out to all users can work around the Remote app crashing issue Desktop by ending the process via Windows Task Manager.
To do this, you need to go through the following steps:
- Hold down the Ctrl, Shift, and Esc keys on your keyboard.
- Select Processes from the left menu
- In the list that appears, find the process mstsc.exe
- Right-click on the process name and select End Task
Windows administrators can also resolve this known issue by configuring a special group policy on affected endpoints.
They need to go to Computer Configuration > Administrative Templates > Windows Components > Remote Desktop Services > Remote Desktop Connection Client and enable the “Disable UDP on Client” option using the Policy Management Console. (managed devices) or Group Policy Editor (unmanaged devices). devices).
“Remote desktop sessions that connect over WAN (wide area network) may experience poor performance after applying the workaround below”, Microsoft warned.
“Setting this policy also disables User Datagram Protocol (UDP) for all Remote Desktop connections made from the device. We strongly recommend that this Group Policy change be reversed once this issue is resolved in a future windows update.”
[ad_2]
Source link
